JinnsLiveUSB 3.1 (x86-x64) (2015) [Rus]
![JinnsLiveUSB 3.1 (x86-x64) (2015) [Rus]](/uploads/posts/2015-01/thumbs/1421440192_a909fcce6bf63737378351a207f4a58a.jpg)
полный обзор JinnsLiveUSB 3.1
Версия программы: 3.1
Язык интерфейса: Русский
Разрядность: x86/x64 - бит
Лечение: не требуется
Системные требования:
ОЗУ: от 128 Мб (для WinPE C9PE) и более
Флешка: 16 Гб емкостью или более
Разрешение экрана: 800*600 или более
Компьютер с возможностью загрузки с USB.
Описание:
JinnsLiveUSB - мультизагрузочная флешка системного администратора, состоящая из большого количества продуктов, обьединённых оболочкой, с возмoжностью загрузки в BIOS и UEFI.
Подробно
Основное предназначение - установка ОС Windows 7/8.1, подготовка HDD, создание/разворачивание образов системы, восстановление/копирование данных, реанимация операционной системы и восстановление загрузки, очистка ОС от вирусов/троянов и блокеров/порнобаннеров, тестирование основных компонентов РС и многое другое. Имеется поддержка сети с возмoжностью выхода в интернет и поддержка мультимедиа. Есть вoзможность использования бОльшей части программ из сборки как "портативных" (в полной мере портативными они не являются, это просто самораспаковка в ТЕМР-овый каталог с авторегистрацией) и удобный способ подключения программного пакета сборки для использования в обычной ОС или других РЕ-сборках.
Jinn'sLiveUSB поддерживает загрузку UEFI для установки Windows 7/8.1 и запуска WinPE от Sergei Strelec со всеми ее программами, а также подключение в ней программного пакета из сборки 2k10
Состав сборки
Выражаю огромную благодарность создателям и релизерам нашего трекера, использовав сборки которых, в Jinn'sLiveUSB были объединены:
Windows 7 SP1 IE11+ RUS-ENG x86-x64 18in1 Activated v2 (AIO),
Windows 8.1 SevenMod RUS-ENG x86 -10in1- Activated (AIO),
Windows 8.1 SevenMod RUS-ENG x64 -10in1- Activated (AIO),
Boot USB Sergei Strelec 2015 v.7.6 (x86/x64/Native x86) [Ru],
Мультизагрузочный 2k10 DVD/USB/HDD v.5.9.4 [Ru/En]
Для большей информации, смотрите описание данных раздач.
А также:
Kaspersky Rescue Disk 10.0.32.17
Acronis True Image 2015 Build v18.0.5539
Acronis Disk Director v12.0.3223
Acronis Universal Restore 2015 v11.5.38938
Offline NT Password and Registry editor 110511
Добавлено/изменено в сборках
- Мультизагрузочный 2k10 DVD/USB/HDD v.5.9.4 [Ru/En] вошла только бонусная CD-версия, содержащая только C9PE и сокращенный набор программ, а также добавлены антивирусы DrWebCureIt! и Kaspersky Virus Removal Tool,
- Boot USB Sergei Strelec 2015 v.7.6 (x86/x64/Native x86) [Ru] - добавлен ярлык на рабочий стол, для подключения программного пакета 2k10,
- Kaspersky Rescue Disk 10.0.32.17 - Из образа вырезаны все базы и размещены в корне флешки в папке "Kaspersky Rescue Disk 10.0",
- Добавлено тихое обновление баз антивирусов на флешку DrWebCureIt! и Kaspersky Virus Removal Tool входящих в состав сборки 2k10 и Kaspersky Rescue Disk, запустить которое можно открыв соответствующий ярлык в корне флешки. Одновременное обновление Kaspersky Rescue Disk и Kaspersky Virus Removal Tool невозможно.
Создание загрузочного USB-накопителя
Перенесите важные файлы с флешки в другое место!
Перед манипуляциями с вашим USB-накопителем сохраните все важные данные с него (фотографии, документы и т.п.) в другое место.
Также можно сделать полную резервную копию Вашей текущей флешки, что бы в любой момент можно было вернуть всё как было. В этом поможет простая программа "USB Image Tool" (восстановятся даже загрузочные сектора, если у вас была мультизагрузочная флешка из другой сборки). В ней выберите слева Ваш накопитель, с которого необходимо сделать резервную копию, нажмите внизу кнопку "Backup" (зеленая стрелочка вправо ->) и выберите место на вашем жестком диске, куда необходимо сохранить резервную копию. Далее можете делать с флешкой все что угодно. Для восстановления данных опять выберите слева вашу флешку, и нажмите "Restore" (зеленая стрелочка влево Disk > From Image. Далее в диалоговом окне указываете образ *.GHO из этой раздачи, и путь до Вашего USB-накопителя и нажимаете ОК;
4) ждете пока все файлы запишутся на Ваш USB-накопитель;
5) закрываете Ghost32;
6) отключаете USB-накопитель из компьютера и заново подключаете;
Следующие действия не обязательны, но желательны:
7) запускаете программу BOOTICE, соответствующую Вашей разрядности системы;
8) выбираете Ваш USB-накопитель (см. 1А);
9) нажимаете "Process MBR" (см. 2A);
10) в новом окне выбираете "GRUB4DOS 0.4.5/0.4.6a (grldr.mbr)" (см. 3A);
11) устанавливаете Master Boot Record, нажатием клавиши "Install / Config" (см. 4A);
12) в новом окне нажмаете кнопку "Save to disk" (см. 5A)
13) для проверки загружаемости флешки скопируйте файл "MobaLiveUSB_0.2" в корень флешки и запустите его от имени администратора. Под "MobaLiveUSB_0.2" можно проверить только загружаемость основного меню, остальное либо очень долго загружается, либо совсем не работает. А для полного теста либо уже работы с флешкой, при загрузке компьютера заходите в bios и меняете порядок загрузки жестких дисков - первым выставляете ваш USB-накопитель.
Как заменить Windows в сборке на свой
Файловая система FAT32 (а только под ней возможен запуск c UEFI) позволяет записывать файлы объемом не более 4Гб, поэтому если какой-то из нижеописанных файлов больше этого размера, то ничего не получится, нужно будет искать аналогичные сборки с меньшим размеров файлов.
Есть два типа загрузчиков: 86-битный и 64-битный. С помощью 86-битного загрузчика можно установить как 86-битную операционную систему, так и 64-битную. Но 86-битный загрузчик не будет работать под UEFI. Под 64-битным загрузчиком можно установить только 64-битную операционную систему как под обычным BIOS так и под UEFI. Учтите это в дальнейшем.
Для Windows 7
Заходите на созданный USB-накопитель по пути "\winsetup\win7\" и удаляете все файлы КРОМЕ "boot.wim" и "boot64.wim". Копируете в папку "\winsetup\win7\" следующие файлы из Вашей сборки образа Windows 7:
1) "\sources\install.esd" или "\sources\install.wim"
2) "\sources\$OEM$\"
3) "autounattend.xml"
4) "\sources\unattend.xml"
Файлы и папки из 2-4 пункта могут отсутствовать В Вашем образе Windows 7 - это нормально.
Если у Вас присутствует папка "\sources\$OEM$\", то после ее копирования на флешку в "\winsetup\win7\", необходимо переименовать папку в "OEM" (без кавычек), т.е. убрать из имени папки символы "$"
Если у Вас присутствует файл "autounattend.xml", то после его копирования на флешку в "\winsetup\win7\", необходимо переименовать его в "unattend.xml"
Если у Вас был образ с 86-битной Windows 7, то Вам нужно выбирать установку через 86-битный загрузчик, если же была 64-битная ОС или комбо из x86 и x64 на одном диске, то можете выбирать любой загрузчик Windows 7.
Для Windows 8/8.1
Сначала нужно решить каким загрузчиком (x86 или x64) будете грузить Вашу Windows. И далее из соответствующей папки "\winsetup\win8.1\x86\" или "\winsetup\win8.1\x64\" удалить все файлы кроме "boot.wim" и скопировать туда следующие файлы из Вашего образа Windows:
1) "\sources\install.esd" или "\sources\install.wim"
2) "\sources\$OEM$\"
3) "autounattend.xml"
4) "\sources\unattend.xml"
Файлы и папки из 2-4 пункта могут отсутствовать В Вашем образе Windows 8/8.1 - это нормально.
Если у Вас присутствует папка "\sources\$OEM$\", то после ее копирования на флешку в "\winsetup\win8.1\", необходимо переименовать папку в "OEM" (без кавычек), т.е. убрать из имени папки символы "$"
Если у Вас присутствует файл "autounattend.xml", то после его копирования на флешку в "\winsetup\win8.1\", необходимо переименовать его в "unattend.xml"
Если у Вас был образ с 86-битной Windows 8/8.1, то Вам нужно выбирать установку через 86-битный загрузчик для установки, если же была 64-битная ОС или комбо из x86 и x64 на одном диске, то в зависимости от того, в папку к какому загрузчику вы скопировали файлы из Вашего образа Windows.
Если вы всё поняли про загрузчики и разрядности, то в принципе можно копировать любую Windows 7/8/8.1 в любую папку по инструкции как для Windows 7, так и 8.1 - загрузчики кроме как разрядностью и своим расположением ничем не отличаются... ну разве что при выборе установки Windows 7 на самом деле будет устанавливаться тот Windows, файлы которого вы копировали, а также в загрузчике от Windows 7 в установщике будет логотип Windows 7, а в загрузчике Windows 8 - восьмерошный логотип, но это только при установке - после установки все будет то, что вы устанавливали.
Состав и описание папки "Дополнительные программы"
Ghost32 - программа для записи образа на носитель;
GhostExplorer - проводник для просмотра образа и копирования из него отдельных файлов или папок;
BOOTICE - утилита для установки загрузчика на носитель и др.;
HPUSBDisk - форматирование USB-накопителя;
USB Image Tool - утилита для создания образов USB флэш-накопителей;
WinContig - программа для дефрагментации добавляемых образов;
MobaLiveUSB - виртуальная машина для тестирования созданного носителя на работоспособность.
Контрольная сумма
CRC32: 55FCD647
MD5: CE70FF51F9258905CCCBB80484E28EFF
SHA-1: 08A90C76B9B33B3E6FE70CDB3ACCA76447C97338
с нашего сервера
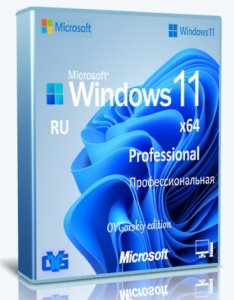
![Microsoft Windows 11 [10.0.22631.3296], Version 23H2 (Updated March 2024) - Оригинальные образы от Microsoft MSDN [Ru]](/uploads/posts/2024-04/thumbs/microsoft-windows-11-100226313296-version-23h2-updated-march-2024-originalnye-obrazy-ot-microsoft-msdn-ru-6.png)
![Microsoft Windows 11 [10.0.22631.3296], Version 23H2 (Updated March 2024) - Оригинальные образы от Microsoft MSDN [En]](/uploads/posts/2024-04/thumbs/microsoft-windows-11-100226313296-version-23h2-updated-march-2024-originalnye-obrazy-ot-microsoft-msdn-en-6.png)
![Microsoft Windows 11 [10.0.22621.3296], Version 22H2 (Updated March 2024) - Оригинальные образы от Microsoft MSDN [Ru]](/uploads/posts/2024-04/thumbs/microsoft-windows-11-100226213296-version-22h2-updated-march-2024-originalnye-obrazy-ot-microsoft-msdn-ru-6.png)
![Microsoft Windows 11 [10.0.22621.3296], Version 22H2 (Updated March 2024) - Оригинальные образы от Microsoft MSDN [En]](/uploads/posts/2024-04/thumbs/microsoft-windows-11-100226213296-version-22h2-updated-march-2024-originalnye-obrazy-ot-microsoft-msdn-en-6.png)
![Windows 11 Без телеметрии 24H2 x64 Rus by OneSmiLe [26090.112]](/uploads/posts/2024-04/thumbs/windows-11-bez-telemetrii-24h2-x64-rus-by-onesmile-26090112-1.jpg)
![Windows 11 Pro Облегченная сборка 23H2 x64 Rus by OneSmiLe [22635.3420]](/uploads/posts/2024-04/thumbs/windows-11-pro-oblegchennaja-sborka-23h2-x64-rus-by-onesmile-226353420-1.jpg)
![Windows 11 24H2 x64 Rus by OneSmiLe [26100.1]](/uploads/posts/2024-04/thumbs/windows-11-24h2-x64-rus-by-onesmile-261001-1.jpg)
![Windows 11 PRO 24H2 Русская [GX 06.04.24]](/uploads/posts/2024-04/thumbs/windows-11-pro-24h2-russkaja-gx-060424-1.jpg)

![Windows 10 Pro 22H2 19045.4170 x64 by SanLex [Gaming Edition] [Ru/En] (2024.04.05)](/uploads/posts/2024-04/thumbs/windows-10-pro-22h2-190454170-x64-by-sanlex-gaming-edition-ru-en-20240405-7.jpg)
![Windows 10 PE x64 by AnkhTech V8 (24.03.2024) [En]](/uploads/posts/2024-04/thumbs/windows-10-pe-x64-by-ankhtech-v8-24032024-en-10.png)
![Windows 7 SP1 x64 (3in1) by Updated Edition (17.03.2024) [Ru]](/uploads/posts/2024-04/thumbs/windows-7-sp1-x64-3in1-by-updated-edition-17032024-ru-9.png)

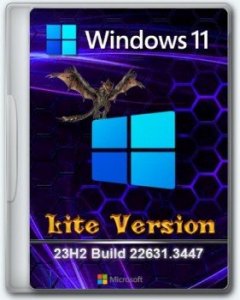
Комментарии (0)