Jinn sLiveUSB 4.4 UEFI (x86/x64) (2015) [Rus]
![Jinn sLiveUSB 4.4 UEFI (x86/x64) (2015) [Rus]](/uploads/posts/2015-05/thumbs/1432074591_tu5tflh.jpg)
полный обзор Jinn sLiveUSB 4.4 UEFI
Версия программы: 4.4
Язык интерфейса: Русский
Разрядность: x86/x64 - бит
Лечение: не требуется
Системные требования:
ОЗУ: от 128 Мб (для WinPE C9PE) и более
USB-Flash/USB-HDD: 16 Гб емкостью или более
Разрешение экрана: 800*600 или более
Компьютер с возможностью загрузки с USB.
Описание:
JinnsLiveUSB - мультизагрузочная флешка системного администратора, состоящая из большого количества продуктов, обьединённых оболочкой, с возмoжностью загрузки в BIOS и UEFI. Основное предназначение - установка ОС Windows XP/7/8.1, подготовка HDD, создание/разворачивание образов системы, восстановление/копирование данных, реанимация операционной системы и восстановление загрузки, очистка ОС от вирусов/троянов и блокеров/порнобаннеров, тестирование основных компонентов РС и многое другое. Имеется поддержка сети с возмoжностью выхода в интернет и поддержка мультимедиа. Есть вoзможность использования бОльшей части программ из сборки как "портативных" (в полной мере портативными они не являются, это просто самораспаковка в ТЕМР-овый каталог с авторегистрацией) и удобный способ подключения программного пакета сборки для использования в обычной ОС или других РЕ-сборках.
Jinn'sLiveUSB поддерживает загрузку UEFI для установки Windows 7/8.1 и запуска со всеми ее программами, а также подключение в ней программного пакета из сборки
Важно
Перед манипуляциями с вашим USB-накопителем сохраните все важные данные с него (фотографии, документы и т.п.) в другое место.
Также можно сделать полную резервную копию Вашей текущей флешки, что бы в любой момент можно было вернуть всё как было. В этом поможет простая программа "USB Image Tool" (восстановятся даже загрузочные сектора, если у вас была мультизагрузочная флешка из другой сборки). В ней выберите слева Ваш накопитель, с которого необходимо сделать резервную копию, нажмите внизу кнопку "Backup" (зеленая стрелочка вправо ->) и выберите место на вашем жестком диске, куда необходимо сохранить резервную копию. Далее можете делать с флешкой все что угодно. Для восстановления данных опять выберите слева вашу флешку, и нажмите "Restore" (зеленая стрелочка влево "Запуск от имени администратора) и нажмите любую кнопку на клавиатуре.
После этого флешка полностью готова к использованию.
Как загрузиться с данного USB-Flash/USB-HDD:
Для загрузки с USB-Flash/USB-HDD необходимо при загрузке компьютера выбрать в меню загрузки соответствующий носитель. Это можно сделать либо в BiOS, либо в меню Quick Boot /вызывается в момент инициализации BiOS, обычно по клавишам Esc, F11, F12, F8, F2 (в некоторых ноутбуках Fn + F2) - смотрите подсказку или инструкцию/. USB-Flash часто в Quick Boot спрятано в подменю HDD (загрузочная флешка воспринимается как загрузочный винт). Если есть несколько вариантов загрузки с флешки (USB-FDD, USB-ZipDrive, USB-HDD) - выбираем USB-HDD.
Универсальный способ для копирования на USB-накопитель и установки любой Windows (описание от korsak7/conty9)
Удалите папку заменяемой Windows (чтобы не занимало лишнее меcто то, что Вам не надо):
Windows XP - \JINN\winsetup\XPpSP3 и файл XPpSP3.iso,
Windows 7 - \JINN\winsetup\win7.
Windows 8.1 - \JINN\winsetup\win8.1.
Установка с помощью WinNTsetup (есть в WinPE C9PE и Sergei Strelec). Утилита позволяет устанавливать весь спектр Windows от 2000 до 8.1 под любой из сборок. Инсталяционный пакет можно скопировать в любую папку, либо использовать монтирование образа диска (ПКМ на установочном образе, монтировать с помощью ImDisk).
1. Выбрать ОС для установки (семейство ХР или Vista/7/8.1).
2. Выбрать образ диска (ПКМ), этот образ будет смонтирован в виртуальный CDRom (образ виртуалится только только под сборками!, в обычной ОС недоступно без ImDisk).
3. Выбрать установочный архив (для 7 и 8.1 - файл install.wim или install.esd, для XP - каталог с папкой I386 /или букву смонтированного образа инсталяхи/).
4. Выбрать диск, на который будет установлен загрузчик и ОС.
5. Убедиться, что диск подготовлен, т.е., раздел является первичным (зелёный флажок BootFlag), активным (флажки MBR и BootMGR PBR). Если раздел не первичный, установка на него загрузчика (и ОС ХР) невозможна - меняем тип раздела в менеджере дисков (а ещё лучше - удаляем старый и создаём по-новой первичный/активный раздел). Изменить MBR и PBR под требуемую ОС (NTLDR для XP и BOOTMGR под Vista/7) можно с помощью BootIce (вызывается кнопочкой вверху справа - помечена В). Т.е., все три флажка должны быть зелёными - только в этом случае установленная ОС сможет загружаться (если не используется менеджер ОС).
6. Системный форматировщик диска (если нужно просто затереть все данные или изменить файловую систему) - по желанию.
7. Диск, на который будут временно скопированы установочные файлы (рекомендуется тот же, что и в п.4). После установки ОС они будут удалены.
8. Выбираем редакцию ОС.
9. Обязательно отмечаем галочкой и выбираем букву системного диска (рекомендуется C:!).
10. Если нужны/имеются доп.драйвера, отмечаем, указываем папку с дровами.
11. Твики системы - их немного, но самые полезные присутствуют. Рекомендую заглянуть.
12. Погнали наши городских... Попить чай толком не получится - установка довольно быстро заканчивается (для ХР - минута/две, для 7-ки - чуть дольше).
13. Перезагружаемся с родного винта, если всё нормально - запустится второй этап установки. Если нет - загружаем сборку, проверяем состояние в MBR/PBR (т.е., см. п.5, обычно именно тут у начинающих проблемы). Исправляем с помощью BootIce загрузку, переустанавливать не нужно (зелёные стрелочки для семейства ХР, красные - 7-ка).
Рекомендую всем любителям классической установки Windows именно этот способ, как самый простой, быстрый и удобный. А также этот способ очень удобен на старых/глючных ПК, где предзагрузка WinPE для установки Windows идёт очень медленно и по USB 1.0 - можно быстро загрузить WinPE С9PE или Сергея Стрельца в Натив режиме и воспользоваться этой утилитой.
Для Windows XP:
Убедитесь, что флешка в формате NTFS! В FAT32 установка будет длиться очень продолжительное время! А с NTFS невозможна полноценная загрузка в UEFI - только в legacy режиме.
1) Эмулируете Ваш образ Windows XP, например, в "Daemon Tools" или распаковываете все содержимое Вашего образа/диска в любую временную папку на Вашем жестком диске, например, с помощью "UltraISO";
2) удаляете папку "XPpSP3" и файл "XPpSP3.iso" из "\JINN\winsetup\" (можете и не удалять, тогда другая сборка будет занимать место на флешке - хватит ли Вам места для еще одной сборки?);
3) запускаете программу WinSetupFromUSB;
4) выбираете Вашу флешку в поле "USB disk selection and format tools";
5) ставите галочку слева от "Windows 2000/XP/2003 Setup";
6) нажимаете на кнопку с тремя точками "..." справа от "Windows 2000/XP/2003 Setup" и выбираете путь до папки "I386", которую вы копировали с Вашего образа в 1 пункте;
7) подтверждаете лицензионное соглашение, нажав кнопку "I accept" в появившемся окошке;
8) нажимаете кнопку "Go" внизу программы и ждёте окончания процесса;
9) в меню grub4dos и файле "menu.lst" в самом низу появится два пункта меню про установку Windows XP на английском языке. Запускайте первый пункт, а после того, как установщик Windows XP скопирует файлы на Ваш жесткий диск и произойдет первая перезагрузка, выбирайте либо "Загрузиться с первого внутреннего диска" либо тот "второй" пункт меню на английском языке, который вы создали.
ДопИнфо
Файловая система FAT32 (а только под ней возможен запуск c UEFI) позволяет записывать файлы объемом не более 4Гб, поэтому если какой-то из нижеописанных файлов больше этого размера, то ничего не получится, нужно будет искать аналогичные сборки с меньшим размеров файлов или переформатировать флешку в NTFS, но тогда лишитесь полноценной загрузки с UEFI - возможно будет загрузиться только в legacy режиме.
Есть два типа загрузчиков: 86-битный и 64-битный. С помощью 86-битного загрузчика можно установить как 86-битную операционную систему, так и 64-битную. Но 86-битный загрузчик не будет работать под UEFI. Под 64-битным загрузчиком можно установить только 64-битную операционную систему как под обычным BIOS так и под UEFI. Учтите это в дальнейшем.
1 способ:
Заходите на созданный USB-накопитель по пути "\JINN\winsetup\win7\" и удаляете все файлы оттуда. Копируете в папку "\JINN\winsetup\win7\" следующие файлы из Вашей сборки образа Windows 7:
1) "\sources\install.esd" или "\sources\install.wim"
2) "\sources\$OEM$\"
3) "autounattend.xml"
4) "\sources\unattend.xml"
Файлы и папки из 2-4 пункта могут отсутствовать В Вашем образе Windows 7 - это нормально.
Если у Вас присутствует папка "\sources\$OEM$\", то после ее копирования на флешку в "\JINN\winsetup\win7\", необходимо переименовать папку в "OEM" (без кавычек), т.е. убрать из имени папки символы "$".
Если у Вас присутствует файл "autounattend.xml", то после его копирования на флешку в "\JINN\winsetup\win7\", необходимо переименовать его в "unattend.xml".
Если у Вас был образ с 86-битной Windows 7, то Вам нужно выбирать установку через 86-битный загрузчик, если же была 64-битная ОС или комбо из x86 и x64 на одном диске, то можете выбирать любой загрузчик Windows 7.
2 способ с помощью WinSetupFromUSB:
Удалите папку "\JINN\winsetup\win7" заменяемой Windows (чтобы не занимало лишнее место то, что Вам не надо):
1) Убедитесь, что Ваш у Вас образ Windows в формате ISO. Если у Вас диск с файлами, то сделайте из диска образ в формате ISO;
2) запускаете программу WinSetupFromUSB;3) выбираете Вашу флешку в поле "USB disk selection and format tools";
4) ставите галочку слева от "Windows Vista / 7 / 8 / Server 2008/2012 vbased ISO";
5) нажимаете на кнопку с тремя точками "..." справа от "Windows Vista / 7 / 8 / Server 2008/2012 vbased ISO" и выбираете путь до файла-образа ISO Вашего Windows;
6) нажимаете кнопку "Go" внизу программы и ждёте окончания процесса;
7) в меню grub4dos и файле "menu.lst" в самом низу появится пункт меню про установку Windows на английском языке. Его и запускайте для начала установки.
Как обновить сборку Сергея Стрельца:
ВНИМАНИЕ! Этот способ работает на момент создания релиза. Если конструктор Сергей Стрелец в будущем изменит способ загрузки своей сборки, то и эта инструкция будет уже не актуальна. Поэтому если появятся какие-то проблемы, то задавайте соответствующий вопрос в актуальной теме по его сборке.
1) Посмотрите какие папки есть в корне образа Сергея Стрельца;
2) удалите аналогичные папки на флешке, КРОМЕ папки "EFI";
3) скопируйте на флешку все папки и их содержимое из образа Стрельца, КРОМЕ папки "EFI" (по сути нужно скопировать только папку "SSTR"). Файлы из корня образа Стрельца копировать НЕ надо;
При таком копировании вы обновите сборку на флешке, но потеряете ярлык с рабочего стола, для подключения программного пакета из сборки 2k10, но это не беда, так как он все равно будет в Пуск->Утилиты->Разное->Подключить программный пакет 2k10.
Как обновить сборку 2k10:
ВНИМАНИЕ! Этот способ работает на момент создания релиза. Если конструктор 2k10 в будущем изменит способ загрузки своей сборки, то и эта инструкция будет уже не актуальна. Поэтому если появятся какие-то проблемы, то задавайте соответствующий вопрос в актуальной теме по сборке 2k10.
Удалите папку 2k10 с флешки и скопируйте туда аналогичную из образа 2k10.
Добавьте в файл winpe.lst строки:
title WinPE 2k10
chainloader /2k10/WinPE/bootmgr
Состав и описание папки "Программы":
Rufus - утилита, которая помогает форматировать и создавать загрузочные Flash/Pen/Key диски, карты памяти и т.д.
BOOTICE - утилита для установки загрузчика на носитель и др.;
FlashFormat_2k10_RMprep - скрипт для форматирования USB-накопителя, выбирайте 5 способ USB-HDD;
HPUSBDisk - форматирование USB-накопителя, не USB-HDD способом (не подходит для создания мультизагрузочной флешки);
USB Image Tool - утилита для создания образов USB флэш-накопителей;
WinSetupFromUSB - добавление различных образов на флешку;
WinContig - программа для дефрагментации добавляемых образов;
MobaLiveUSB - виртуальная машина для тестирования созданного носителя на работоспособность (скопировать в корень флешки и запустить от имени администратора)
Что изменилось в этой версии:
4.4:
- обновлен "Мультизагрузочный 2k10" до версии 5.12;
- добавлены обновления в Windows XP по 15.5.15;
- удален "Windows 8.1 x86";
- добавлена возможность дополнить сборку установкой "Windows 8.1 x86" и полной версией "Мультизагрузочного 2k10", путем копирования необходимых файлов на USB-накопитель из папки "Дополнения", которая включена в раздачу;
- обновлены/удалены около 70% 86-битных программ из сборки Стрельца, дублирующиеся в сборке 2k10 - теперь вместо них ссылки на более свежие/новые аналоги из сборки 2k10;
- добавлена утилита SetLDR от conty9, устанавливающая различные загрузчики. Она модифицирована, переведена на русский и переименована, находится в \JINN\!Сделать USB загрузочным.exe;
- удалены bat-файлы устанавливавшие загрузчики;
- исправлена ошибка при загрузке сборки через xorboot;
- перенесено большинство загрузочных файлов из папки JINN в JINN\loaders;
- изменен способ перехода к запуску Windows в меню grub4dos (пункт загрузиться с первого жесткого диска);
- обновлено/переписано dos-меню 2k10;
- заменен PLOP Boot Manager на PLOP USB Driver в основном меню;
- обновлен AntiSMS до версии 7.4.7 в сборках 2k10, Сергея Стрельца и установщике Windows;
- удалены Gimagex и кнопка запуска проводника из установщика Windows;
- добавлена возможность запуска Paragon Hard Disk Manager 15 и Just Manager из установщика Windows;
- переупакован Paragon Hard Disk Manager x64 в сборке Стрельца, для совместимости с 64-битным установщиком Windows;
- пережат прелоадер установщика Windows;
- добавлены новые пункты меню в средства диспетчера установки Windows, служащие для установки Windows из папки "sources".
Контрольная сумма:
Jinn'sLiveUSB_4.4.iso
===============================================
CRC32: CA2A2DAC
MD5: D026E29D843A8DC75CFC7C73EE4BF7F1
SHA-1: 81F548A0088F128C940B7EFB338DE19554251F43
![Jinn sLiveUSB 4.4 UEFI (x86/x64) (2015) [Rus] Jinn sLiveUSB 4.4 UEFI (x86/x64) (2015) [Rus]](2015-05/19/2iaethtwnu6s7zu656viey8xs.jpg)
![Jinn sLiveUSB 4.4 UEFI (x86/x64) (2015) [Rus] Jinn sLiveUSB 4.4 UEFI (x86/x64) (2015) [Rus]](2015-05/19/7ahxih32plo36k2gamc5iydnm.jpg)
![Jinn sLiveUSB 4.4 UEFI (x86/x64) (2015) [Rus] Jinn sLiveUSB 4.4 UEFI (x86/x64) (2015) [Rus]](2015-05/19/2kao37o0uwhmowy4oudzmk1zm.jpg)
с нашего сервера
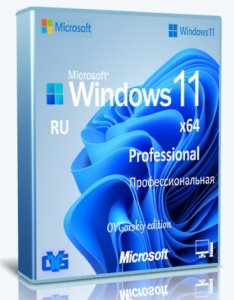
![Microsoft Windows 11 [10.0.22631.3296], Version 23H2 (Updated March 2024) - Оригинальные образы от Microsoft MSDN [Ru]](/uploads/posts/2024-04/thumbs/microsoft-windows-11-100226313296-version-23h2-updated-march-2024-originalnye-obrazy-ot-microsoft-msdn-ru-6.png)
![Microsoft Windows 11 [10.0.22631.3296], Version 23H2 (Updated March 2024) - Оригинальные образы от Microsoft MSDN [En]](/uploads/posts/2024-04/thumbs/microsoft-windows-11-100226313296-version-23h2-updated-march-2024-originalnye-obrazy-ot-microsoft-msdn-en-6.png)
![Microsoft Windows 11 [10.0.22621.3296], Version 22H2 (Updated March 2024) - Оригинальные образы от Microsoft MSDN [Ru]](/uploads/posts/2024-04/thumbs/microsoft-windows-11-100226213296-version-22h2-updated-march-2024-originalnye-obrazy-ot-microsoft-msdn-ru-6.png)
![Microsoft Windows 11 [10.0.22621.3296], Version 22H2 (Updated March 2024) - Оригинальные образы от Microsoft MSDN [En]](/uploads/posts/2024-04/thumbs/microsoft-windows-11-100226213296-version-22h2-updated-march-2024-originalnye-obrazy-ot-microsoft-msdn-en-6.png)
![Windows 11 Без телеметрии 24H2 x64 Rus by OneSmiLe [26090.112]](/uploads/posts/2024-04/thumbs/windows-11-bez-telemetrii-24h2-x64-rus-by-onesmile-26090112-1.jpg)
![Windows 11 Pro Облегченная сборка 23H2 x64 Rus by OneSmiLe [22635.3420]](/uploads/posts/2024-04/thumbs/windows-11-pro-oblegchennaja-sborka-23h2-x64-rus-by-onesmile-226353420-1.jpg)
![Windows 11 24H2 x64 Rus by OneSmiLe [26100.1]](/uploads/posts/2024-04/thumbs/windows-11-24h2-x64-rus-by-onesmile-261001-1.jpg)
![Windows 11 PRO 24H2 Русская [GX 06.04.24]](/uploads/posts/2024-04/thumbs/windows-11-pro-24h2-russkaja-gx-060424-1.jpg)

![Windows 10 Pro 22H2 19045.4170 x64 by SanLex [Gaming Edition] [Ru/En] (2024.04.05)](/uploads/posts/2024-04/thumbs/windows-10-pro-22h2-190454170-x64-by-sanlex-gaming-edition-ru-en-20240405-7.jpg)
![Windows 10 PE x64 by AnkhTech V8 (24.03.2024) [En]](/uploads/posts/2024-04/thumbs/windows-10-pe-x64-by-ankhtech-v8-24032024-en-10.png)
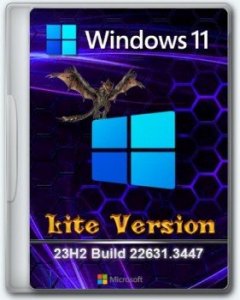

![Windows 7 SP1 x64 (3in1) by Updated Edition (17.03.2024) [Ru]](/uploads/posts/2024-04/thumbs/windows-7-sp1-x64-3in1-by-updated-edition-17032024-ru-9.png)
Комментарии (0)